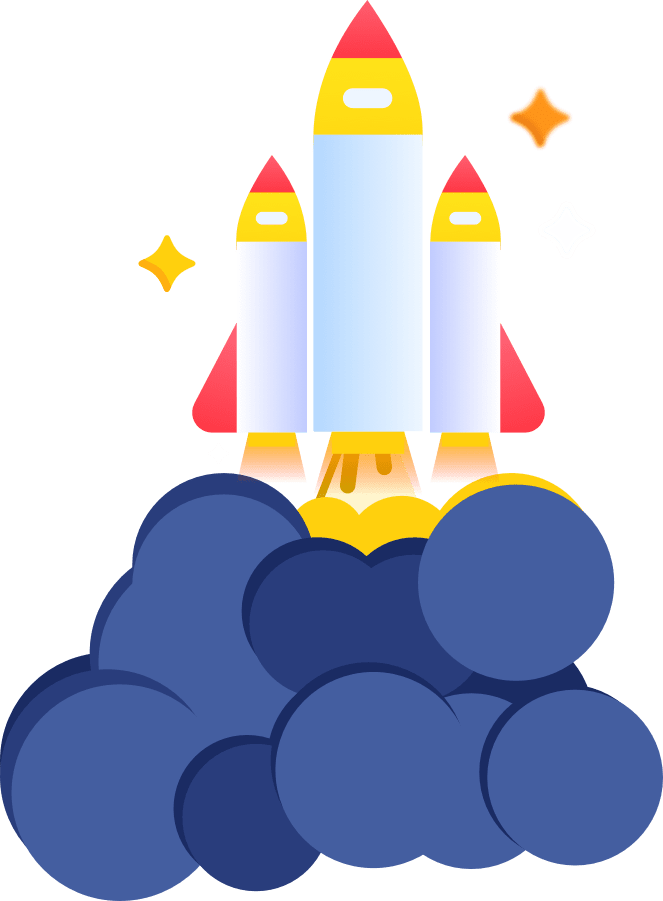We are
Coming Soon
Get ready we have something coming that is going to blow you away. Below is a sneak peek of what we offer. Check back often for our launch.
- SEO
- Paid Advertising
- Sourcing
- Content Marketing
- Product Design
- Consulting
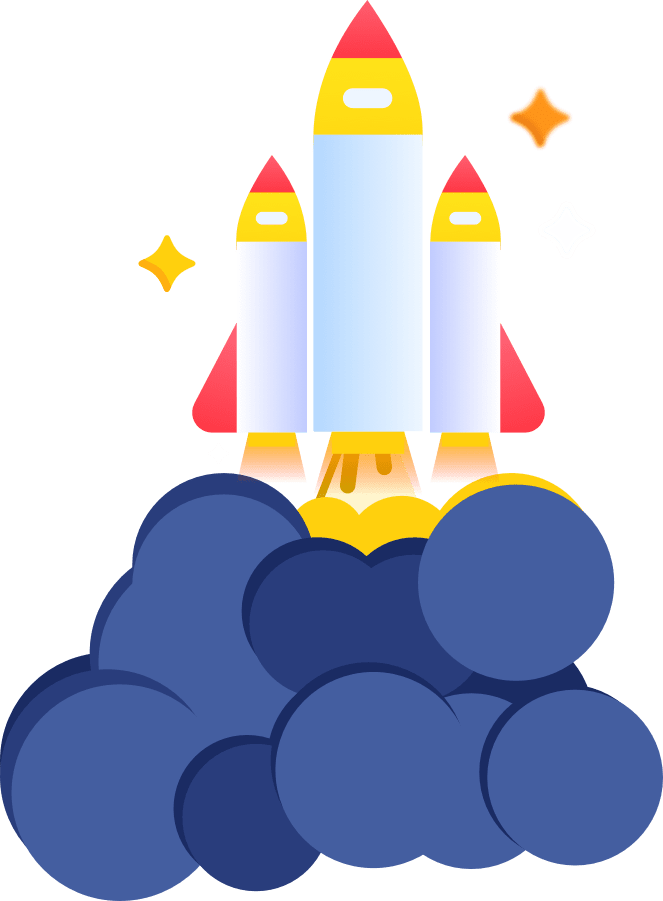
Get ready we have something coming that is going to blow you away. Below is a sneak peek of what we offer. Check back often for our launch.